


Cannot be added through the Field dialog box but can be added via code by using the AddOLEControl method of the FormFields collection. Used to store data that is hidden from the user interface.
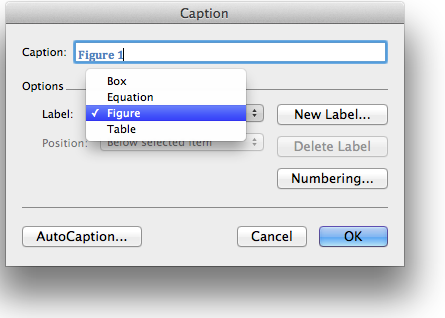
Acts as a placeholder for field content that has not yet been added. Subscriber field (I have not found any information about that field).Įmpty field.
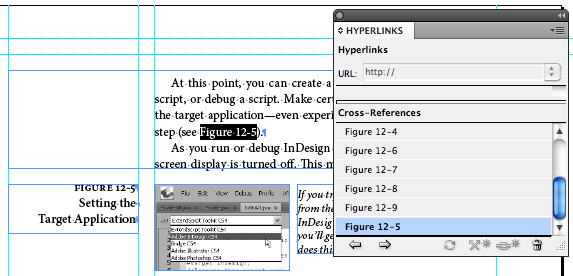
If you create fields manually, you can start with an empty field. Examples of invalid fields: Note that you must save the document to retain the results of automatically updated fields.Īn invalid field such as an empty field.
#Word cross reference figure number only how to#
These fields can also be updated manually. See How to update fields for more details about manually updating fields. Printing a document or opening a document in Print Layout view will also cause these fields to update.Ī field that is automatically updated each time it is displayed or each time the page is reformatted. This is the case no matter whether the option File > Options > Display > Printing options group > Update fields before printing is ON or OFF. These fields can be updated by switching to Print Preview because this triggers repagination of the document. The description of Warm above applies but, in addition, these fields can be updated in one more way: Most of these fields are related to pagination and printing of documents. The term “Warm ++” is invented here for descriptive purposes. See How to update fields for more details about manually updating fields. The group of warm fields include both fields that are automatically updated when the source changes and fields that can be manually updated. This also means that a cold field includes nothing to be updated.Ī field that has a result and that can be updated. You can read more about the different layers in a Word document later in this article. You will find my macro for updating fields here: Macro – Update All Fields in Word Document. The easiest way to update all fields in a document with fields spread across several layers is to use a macro. Note that a text box in Word is actually a shape which means that it acts as other shapes in relation to updating fields. This also means that you may need to manually take care of the field update in those areas of a document. This automatic control does not apply to fields in footnotes, endnotes, text boxes and shapes. the word 'figure'), highlight it, add a link with the url #fig_heights.Fields in footnotes, endnotes, text boxes and shapesĪs is true for headers and footers, footnotes, endnotes, text boxes and shapes you create using the tools in Insert tab > Illustrations group > Shapes reside in their own layers in a Word document, separated from the main body.Īs explained above, fields in headers and footers are updated more automatically than other fields. So to refer to our graph of heights we would add some text in a paragraph (e.g. References are the same, but their codes are #equ, #fig, #tab. They are followed by an underscore, then the name. The codes for labels are as follows: #equat, #figur, #table. The name 'heights' is chosen to be meaningful, but any name is fine. Instead of a URL, add a code recognised by Cross Reference, then an underscore, then your choice of name.įor example, to label a graph of people's heights you would add text underneath the graph, highlight that text, press Ctrl+K to add a link and enter #figur_heights as the URL. Insert labels and references as hyperlinks. The text and style of references and labels can be customised. If one is removed, references to it are highlighted in red in the text. If their order changes, references update to match. These elements are numbered automatically and references are updated to match. It now also allows users to create labels for any element. This add-on allows the user to label equations, figures and tables and refer to them within the text.


 0 kommentar(er)
0 kommentar(er)
